Mac Text Recognition (tesseract Ocr For Mac

Gone are the days when you had to type every single word manually to edit or convert image files to editable text. I really used to hate it when there were no software to extract text from images like from scanned images or diagrams. We had to write down the text manually. But technology has made our life more easier in many ways. As a result, today we have a huge list of OCR softwares which help us in converting image files to editable text files.
Process batches of documents and automate conversion tasks with FineReader Pro for Mac – world-leading OCR and PDF conversion software. Achieve new levels of productivity when converting documents with support for Automator actions and AppleScript commands.
- Jul 08, 2020.
- Python-tesseract for Python is an optical character recognition (OCR). That is, it will recognize and “read” the text embedded in the images. For Python: pip install pytesseract. For Mac Users $ brew install tesseract. For Linux users: $ sudo apt-get install tesseract-ocr. For centos 7.
Software os x. OCR stands for Optical Character Recognition, those software which have the ability to convert PNG, jpg, TIFF images or any other image file that contains text to editable text. OCR software are blessing for us. They really make our work quick and comfortable.
These software are powerful tools and are available for many devices. For Windows and Mac there are a number of OCR softwares available but it’s very important to know which is good one. To make your decision-making process a little easy, I’m gonna tell you about some great OCR softwares for Windows and Mac. These Top 7 free OCR software for Windows & Mac are some of the best OCR software and the best thing is that these applications are free to download.
So, let’s have a look at these softwares details and you can download your favorite one.
1. FreeOCR
FreeOCR is one of the best Optical Character recognition software. It is a great tool which lets you to convert any image file that contains text to editable text format in no time. The application includes Windows Tesseract therefore you need not to download any extra file.
FreeOCR supports many image formats like PNG, jpg, TIFF images etc. Its clean and easy to use interface gives to best experience to extract text rom image file. The extracting text process is really quick and you can get extracted text within few seconds.
Tesseract Ocr Mac Os X
To extract text rom image file just open the file and click OCR and you work will be done with these two clicks only. You can also select specific area if you want to extract text only from there. FreeOCR is free and you can download it rom here.
2. TopOCR
TopOCR is another great optical character recognition (OCR) software. You can covert jpg, tiff , gif, bmp etc. to text files using this software. It lets you change the image settings like brightness, contrast, color, sharpen etc. to enhance the readability of the image so that the output text files comes with high accuracy. You can also set camera filter. The converted files can be saved in many formats such as HTML, TXT, RTF and many more. TopOCR also supports 11 languages.
Converting image files is very easy process. You only need to open or scan the image. Next step is to click OCR tab present in the menu bar. The software contains two windows , one for image and the second one is for text.
3. OnlineOCR.net
OnlineOCR is a free internet service which enables you to convert image files containing text to text files. Benefit of this is you do not need to download and install any software to your system. You only need to browse OnlineOCR.net and work on it without spending money. It can convert camera captured images, scanned documents and so on.
To convert files you need to import files, select language and output format, at last click “convert” button. You can save the output in PDF, Excel, Text, Word and HTML format. One user can only convert 25 pages. You also need to sign up and login before performing any function.
4. SimpleOCR
SimpleOCR is a freeware which helps you convert image files to text files. You can scan the files you want to convert or you can open the specific image(GIF, TIFF, BMP and many more )to convert it to text files. There is also in-built spell-checker in the software. The software is available or free but if you want to work on hand-writing documents then trial version is only for 14 days, after the limited period of time you will need to purchase it.
Accuracy of SimpleOCR’s output is not that good. It also doesn’t support columns, table and image format.Negative point is that it doesn’t support PDF file format.
5. gImageReader
gImageReader is easy to use front end OCR software. Its interface is user-friendly and interactive. This tool can easily extract text from the images which contain some text in them. You can scan or directly open the desired file to convert it. Or you can simply take screenshot of the image. Conversion process is quite fast. The procedure to extract text is very simple.
First you need to open the file you want to extract text from. Next click “Autodetect layout” or you simply right-click on the image and select “Recognise to clipboard” and you text will be copied to the clipboard. You can also select a specific area by dragging mouse to extract text only from selected area. Overall gImageReader is a nice OCR tool which is available for free to download.
6. Microsoft OneNote
Microsot OneNote is a great note-making application. Not only note-making but it is also excellent in extracting text from images. Text extraction from images using this application is very simple and easy. Just insert the files using Insert option, once the file is opened right-click on the image and select Copy text from picture option, this is all you need to do and the text will be copied to the clipboard. However, it is not able to extract text from complicated images with tables and sections.
Microsoft OneNote is available for Windows 10, 8, 7 and vista, Mac.
7. Wondershare PDFelement
Wondershare PDFelement is all-in-one desktop software which helps you to convert PDF files to editable text. You can convert any PDF file to Microsoft word, Powerpoint, Excel format conveniently. The software contains in-built image enhancement tool which improves the image’s readability. It also lets you to add objects. image and comments. The software is also able to merge or split multiple PDF files.
You can also secure your files by setting password. You can set password to the specific file so that no one else can open your confidential files. The output quality generated by Wondershare PDFelement is average. It is all free to download.
So, these were some free OCR softwares. I hope the list of Top 7 free OCR software for Windows & Mac helped you in some ways. Comment below the OCR software you liked most. And if you know about other OCR application, please mention in the comment box.
Introduction
Best Ocr For Mac
This tutorial is an introduction to optical character recognition (OCR) with Python and Tesseract 4. Tesseract is an excellent package that has been in development for decades, dating back to efforts in the 1970s by IBM, and most recently, by Google. At the time of writing (November 2018), a new version of Tesseract was just released - Tesseract 4 - that uses pre-trained models from deep learning on characters to recognize text. This version can not only recognize scanned characters with great accuracy but also handwritten text, and performs much better than Tesseract 3.
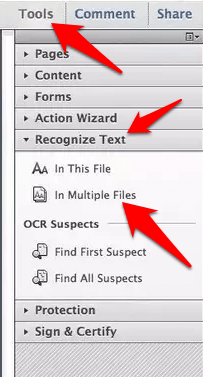
OCR is especially relevant for scanned images that contain text. Historical documents, for instance, are often available in scanned form but have not been digitalized yet. You may also want to scan documents yourself and extract the content from them for analysis.
Installing tesseract
Unix systems installation
Installing Tesseract is relatively straightforward for unix-based systems as you can download pre-built binaries. Install them on Mac OS X with:
The --HEAD parameter is added to make sure you get the latest version of Tesseract 4, which came out of beta status this month.
And on Ubuntu it can be installed as follows:
If you are working on another Linux distribution, please consult the installation guide here:
https://github.com/tesseract-ocr/tesseract/wiki.
Windows installation
In Windows you'd have to go through an installation procedure.
If you prefer using a language other than English, you can download additional script and language data whilst using the installer. By default, Tesseract will not be included in PATH variable which means you have to go to the installation folder of Tesseract and execute from there. You can also add the tesseract.exe file to the PATH environment variable so it is executable from anywhere in Windows.
Verify install
To verify you have installed Tesseract correctly, run the following command in the terminal. It should display the Tesseract version and the list of compatible libraries.
Pdf Ocr Mac
Using the Tesseract standalone binary
Tesseract itself is a standalone binary, hence it does not depend on a Python environment as such. There are wrappers for Tesseract in Python however, which we will get to in the next section. First, to show the use of the Tesseract binary, we'll supply it with an image with clear text. Such an image should preferably be in a high resolution / DPI (>300). In the image below the background is clearly separated from the text itself, hence this is a relatively easy image for optical character recognition OCR task.
Save the image by right clicking on it and selecting 'Save Image as'. Then enter the following command in your terminal, or PowerShell in Windows (add 'stdout' without parantheses to end of line if you are in Windows):
And you should see output similar to the output in the image below. Tesseract extracted the text 'This is a sample text for Tesseract to recognize' from the image with 100% accuracy.
If there’s noise in an image such as a blurry background, Tesseract generally still performs well but will often fail to identify some characters. It may miss out on certain letters or misclassify stains as letters. You then need to remove noise first before OCR, applying techniques from feature extraction or machine learning algorithms to separate noise from text, which you can do with some Python code
Download word art for free. Free to try Art Text Mac Version 4.0.1. Art Text 4 is graphic design software for Mac tuned for creating text effect and text style-based graphics. Tried twice now to download from two. Word Art is used on many occasion. It is used to create banners for special events. It can be used using good calligraphy to attract people. The Word Art can be displayed in 3D. In case you need to create the Word Art then we need the Word Art Generator which helps in creating wonderful Word Art. Word Art mac software free downloads and reviews at WinSite. Free Mac Word Art Shareware and Freeware.
To do that, rather than running Tesseract from the shell as a standalone binary, Tesseract needs to be integrated into a large framework of code, which we will get into in the next section by using Tesseract wrappers in Python. You can then also write apps that involve Tesseract and OCR, for instance mobile scanner apps.
Using Tesseract in Python
Installing Pytesseract
Pytesseract is an excellent wrapper for Tesseract. TesserOCR is another one, but at the time of writing has not yet been updated for Tesseract 4 and only works with Tesseract 3. We’ll use pip to install the pytesseract package. Using a virtual environment is recommended so that we can separate different projects but this is not necessary. To proceed, run the following commands in your command prompt:
You can use any name replacing “env”. Next, activate the virtual environment in the shell (you can also skip this):
If the environment is activated, the terminal should show (env) at the beginning of the line, such as:
- (env) D:dev
We will also install pillow, which is an image processing library in Python, as well as pytesseract itself:
Usage
Create a python file, for instance 'ocr.py', or create a new Jupyter notebook, with the following code: Classic old vegas slots free.
The first 5 lines import the necessary libraries. Loading and processing an image with Python and PyTesseract requires the Image class from the PIL library. The rest of the lines are used to parse the arguments that we supply from the command line when running the Python file (these can fed to the code in a Jupyter notebook as well). The arguments are:
Mac Text Recognition (tesseract Ocr For Mac Free
- image: The system path to the image which will be subject to OCR / tesseract
- preprocess: The preprocessing method that is applied to the image, either thresh or blur. More methods are available but these 2 are most often applied and suffice for this guide.
Now we load the image into the Python kernel (in memory). Then, as we are not interested in colors for OCR purposes, we transform it to grayscale. Hence we are reducing the 'information' in the graph that is not necessary for our purpose, namely OCR. This is key to many machine learning purposes. We use the OpenCV package for this, which is the most advanced and most frequently used image processing package in Python. Afterwards we save new image to disk.
The aim of the threshold above is to distinguish the foreground containing the text from the background. This is particularly useful when dark text in an image is printed on top of a gray or otherwise colored surface. The 'blur' preprocessing similarly helps in reducing noise. We now load the image again and run it through Tesseract using the pytesseract wrapper:
The 'pytesseract.image_to_string' extracts the text string from the grayscale image file and stores it in the 'text' variable. Afterwards you can further process the text. For instance, you can run it through a spell checker to correct letters that were wrongly identified by tesseract. This is the basic setup of a Python file that incorporates Tesseract to load an image, remove noise and apply OCR to it.
We will now apply these steps and some further noise-cleaning steps to extract the text from an image with both a noisy and blurry background and blurry text.
OCR with noisy and blurry images
We’ll try to apply OCR the image below.
In this image is no clean, clear white background. Rather the background to some extent overlaps with the text. The human eye can still clearly identify the text, so tesseract, given that it was trained with deep learning, should be able to as well.
Right click on the image, select ‘Save Image as’ and save it to a folder with the filename ‘ocr-noise-text-1.png’.
Now run it through the Tesseract binary without any preprocessing, using the prevous code to execute Tesseract in the shell:
As you can see from the noisy output, Tesseract isn’t able to extract the text accurately.
We now preprocess the image to make the text stand out as much as possible from the background. This is done using a combination of thresholding, as dealt with earlier, and morphological adjustments. We'll again use OpenCV for this.
As before, the image is first converted to grayscale. A Gaussian blur is then applied to further take out noise. The other operations concern the text itself, thresholding and dilating it to separate the text from the background. The final step inverts the image color wise, from black to white and vice versa (so the text is black in the end and displayed on a white background). See for the excellent solution on StackOverflow here.
The new, noise-corrected image without the blurry background is saved to the disk as ‘ocr-noise-text-2.png’. It looks as follows:
Now we run this image through pytesseract, using the following code similar to the code earlier:
As can be seen from the output, Tesseract now correctly extracts the text from the image even though the text itself is still blurry and some of the pixels in the letters are disconnected. Hence upon pre-processing the image, the pre-trained models in tesseract, that have been trained on millions of characters, perform pretty well. Hence machine learning is very useful for OCR purposes.
Conclusion
This tutorial is a first step in optical character recognition (OCR) in Python. It uses the excellent Tesseract package to extract text from a scanned image. This technique is relevant for many cases. For instance, historical documents that have not been digitalized yet, or have been digitalized incorrectly, come to mind.
There are alternatives to Tesseract such as Google Vision API or Abbyy, but these are not free and open source. Often you can make most progress by spending time on preprocessing an image carefully and taking out as much as noise as possible. The same noise that prevents Tesseract from being able to extract text also often prevents commercial alternatives from extracting text correctly.
Removing noise from images for OCR purposes usually involves a lot of trial and error. One way to deal with this problem is to train Tesseract yourself so that it gets more familiar with the type of images and type of text you're working with. It will then learn what is noise and what is actually text and hence filter out noise by itself.
In the next section we will get into this, focusing on how you can train Tesseract to identify characters. This is particularly handy if a certain font is used in a certain document that Tesseract doesn’t recognize accurately, of if handwritten text is present. Hence we’ll then directly apply machine learning to improve the accuracy of the Tesseract OCR engine.
